- Windows 10 Brightness Doesn't Change
- Windows 10 Brightness Not Changing Bunngemmef
- Windows 10 Brightness Not Changing
If you still needed some sort of living proof that Windows 10 October 2018 Update (version 1809) is a major fiasco, here’s another bug that seems to be hitting more than a handful of PCs.
Here is how to fix Brightness Control Not Working in Windows 10 1- Press Windows + x key. Click Device Manager. 2- Click on Display Adapters. It drops down a list. 3- Right-click on the current driver. Click Update Driver Software. 4- You get a couple of choices. Click on “Close” once the installation process has finished. Now, close the Device Manager window. Reboot your computer. After rebooting your computer, try to increase/ decrease the brightness level on your computer. Fix 2 – Choose Microsoft Basic display adapter. At first, you need to press Windows key+X. The sudden drain of batteries can be traced back to the brightness being too high up. On a PC, you more than likely have the option to change the brightness on your monitor. However, if Windows 10 doesn’t let you adjust your brightness on a laptop, you should troubleshoot the issue immediately. Fixed: can't adjust brightness on Windows 10. Help – ‘Change brightness automatically when lighting changes’ won’t change. If your laptop is connected to two screens – in extended mode – the ‘Change brightness automatically when lighting changes’ option won’t change. This appears to be a bug with Windows 10. Method two: change the power plan advanced options. Can’t adjust screen brightness and Windows 10 brightness not working properly issues are not rare among the Windows 10 operating system users. And if frankly speaking, an outdated device driver is the main culprit (in most of the cases) behind the screen brightness not working problem you are facing.
After upgrading to Windows 10 version 1809, thebrightness level of some systems is configured to 0% or even 25%, making everything nearly impossible to see anything on the screen.
The typical workaround is manually adjusting the display brightness, which means that users need to click the brightness button in the Action Center to set a higher value. This only works until the next restart, as Windows 10 version 1809 then resets this configuration and goes back to the lower setting.
The weird thing is that a similar bug was experienced on Windows 10 April 2018 Update (version 1803) as well, and some users had a hard time actually figuring out where to click given the extremely low brightness level.
For some reason, the issue has returned in Windows 10 version 1809, and since Microsoft hasn’t acknowledged it just yet, it’s not even known if a bug fix would ever be released. So the only thing that impacted users can do right now is manual troubleshooting, which in many cases comes down to the following three steps:
Step 1 – Updating video drivers
Windows 10 October 2018 Update has a major driver problem and several incompatible versions have caused critical issues for some systems upgrading to this new release.
At the same time, device manufacturers seem to be rather slow in shipping driver updates, despite the fact that the October 2018 Update has been in beta for so long.
If you’re already on Windows 10 version 1809 and want to update video drivers, launch the Device Manager by right-clicking the Start menu or press Windows key + X. Expand the display adapter section, right-click your graphics card, and select the option that reads Update drivers.
Windows 10 will then look online for new drivers, and if any are available, it downloads and installs them for you. Reboot the system and if this was the culprit, everything should be back to normal and your brightness settings should be saved.
Step 2 – Disabling adaptive brightness
Adaptive brightness has been around for a while, but Microsoft may have gotten it wrong in Windows 10 version 1809. So what you should do is actually to turn it off completely. To do this, launch the Control Panel and navigate to the following path:
System and Security Power Options > Click power plan > Edit Plan SettingsThen, click the option that reads Change advanced power settings and scroll down to the section called Display . Expand it and set the
. Expand it and set the Windows 10 Brightness Doesn't Change
Adaptive brightness option to off.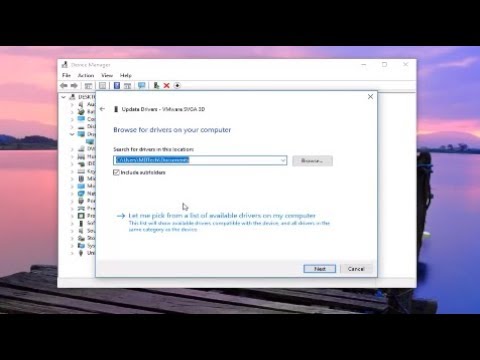
Step 3 – Use dedicated graphics card software to adjust brightness

Windows 10 Brightness Not Changing Bunngemmef
Some graphics cards, like those from NVIDIA, come with companion apps that allow you to adjust specific settings of the hardware, including brightness.
Windows 10 Brightness Not Changing
For some reason, in Windows 10 version 1809 using these programs to set the brightness level not only that overwrites the settings in Windows, which perfectly makes sense, but also saves them, pretty much resolving the said bug.
In order to get the official apps for your graphics card, you should consult the official website of the manufacturer. Most of them are installed together with the latest drivers, so if you’ve already completed the first step here, there’s a chance the companion apps are already on your system.
If nothing works, your only option is to either go back to Windows 10 April 2018 Update or wait for Microsoft to release a fix. Unfortunately, nobody can tell for sure if and when the software giant could ship a patch in this regard.
