Q: I was trying to clear data from my old iPhone 5S (to give to my little sister), and I accidentally deleted all my 'notes' from the Note app before backing up them well! Is there anyway to restore the notes back to my phone & new computer from my last icloud back up? - From Apple Forum
Go to 'Settings' on your iPhone, tap your name, then choose 'iCloud.' Toggle on iCloud service for 'Notes' under 'APPS USING ICLOUD.' Then all the notes or any change on notes will be transferred your iCloud and sync to your Mac sign in with the same iCloud account. Just download the Mac client and sync. It’s a cloud-based product. Launch Evernote on your Mac. In the sidebar, click All Notes. Select Edit - Select All from the menu bar.
Even though losing data by accident could be a disaster, but mistakently deleted something important like notes, contacts, etc. on iPhone is not a unique phenomenon in the daily life. So when you found these disaster happens to you, don't panic and make yourself calm down soon, then try to find an ideal solution to get yourself out of the trouble. It is known to all that the iPhone makes it incredible convenient for note-taking, and the Notes app on iDevices benefits you a lots, right? So when you losing a crucial notes on the iPhone, you may wish to find them back immediately.
See Also: How to Recover Deleted Notes from iPhone Directly

Notes on iPhone or iPad can be backed up with iCloud in the daily life, so when you're going to recover deleted or lost notes from iPhone, extracting them from your iCloud backups could be a nice recommendation, right? But here you should be noted that the built-in iCloud's restore function only allows you to restore the whole backup files to the iDevice at one time, so it is not suitable for you when you only need to restore the iPhone notes from iCloud. Thus, you need to find a professional iCloud data extractor software as your assistant.
Can't Miss:
How to Extract Notes from iCloud Backups on Windows or Mac OS X?
With this iCloud Data Extractor software, you can easily extract your needed notes from iCloud backups selectively or in a batch. And you're also allowed to restore other data like contacts, calendar, messages, etc. from iCloud without hassle. What's more, this program also supports users to recover data from iTunes backup or iPhone, iPad, iPod directly. Now, just click the below button to get the free trial version on your Windows or Mac computer, then follow the instructions to begin your own iCloud extracting process.
Preparation: Download and install the program on your computer, then launch it directly. After that, choose 'Recover data from iCloud backup' from three different recovery modes in the program.
Step 1. Login into your iCloud account and select the backup file you need, then hit 'Download' button to get access to the selected backup file on your desktop computer directly.
Step 2. Select the file types for scanning. Here, you only need to ticke 'Notes' and confirm your selection and continue the scannign process.
Step 3. Preview the scanning results, and select your notes you wish to recover. Then hit 'Recover' button to save them on your computer.
Related Articles:
Before, iCloud Photo Library is the exclusive feature on iOS devices like iPhone, iPad, etc. Recently, up update was made to make it possible to upload photos directly from Mac.
To sync pictures from iPhone/iPad to iCloud can be easy by toggling on Photos option under iCloud on device. However, when it comes to transferring photos to iCloud from Mac, many do not have a clue.

“How do I move photos from Mac to iCloud?”
“How to get photos from my Mac to iCloud Photo Library?”
Are you in the same boat?
Then just move on the detailed guide, which tells how to upload photos from Mac to iCloud Photo Library with more practical tips.
Upload Photos to iCloud from MacPart 1. How to Set up iCloud Photo Library on Mac
Though Mac supports iCloud Photo Library uploading on Mac, you should set up the feature on Mac manually.
Note: Make sure your Mac has been connected with the Internet.
Step 2Click the Photos menu on the upper-left corner of your screen.
Step 3Select “Preferences” from the drop-down list of Photos.
Step 4Navigate the iCloud tab and select the checkbox of iCloud Photo Library.
Step 5
Select either one option from Optimize Mac Storage and Download Originals to this Mac. (How to choose? Check it here.)
Note: Make sure you have signed in to iCloud on Mac. If not, you are required to enter your Apple ID and password to log in this Mac in step 4.
Then the photos will start syncing to iCloud Photos from Mac, if there are photos in Photos app on Mac.
No photos stored on the Photos app on Mac? Just import the pictures into Photos library on Mac in the next part.
Part 2. How to Upload Photos from Mac to iCloud Photos Library
Photos app on Mac is the library manager to help you prefect your images. Working seamlessly with iCloud Photos, all the images on the Photos app will be backed up to iCloud automatically after you set up in part 1 and connect to the Internet.
So, you should move the photos from Mac to the library in the Photos app.
Step 2Click File on the upper-left menu.
Step 3Select Import to locate the photos folder on your Mac.
Download Icloud Photos To Mac
Then it will upload the whole photos in the folder into its library.
While you import the photos folder, it will automatically upload to iCloud from Mac.
Part 3. Tips of Uploading Photos from Mac to iCloud
While copying photos from Mac to iCloud, there are some tips you should not miss.
Download Originals to this Mac VS Optimize Mac Storage
As mentioned above, there are two options when deciding to upload to iCloud, Download Originals to this Mac and Optimize Mac Storage. Which one should you use?
Let’s make it clear.
Download Originals to this Mac will store the original photos on this Mac, if you want to access the full-resolution photos, even when offline.
Optimize Mac Storage will store the full-resolution photos on iCloud, and originals will be also stored on this Mac if you have enough storage space.
So, if you want to get an easy access of the photo’s backup from iCloud on Mac offline, the first option is suitable for you.
If you want to want to free up more storage on Mac, you are suggested to select the second option.
Another way to get more space on Mac is getting a Mac cleaner software to wipe the unwanted junk files.
Apeaksoft Mac Cleaner – Free up More Storage on MacAll-in-one data cleaner, system monitor and file organizer on Mac, which clears the duplicated, old, and large photos, videos, and other system files from Mac without recovery. Moreover, its toolkit features in the management like uninstall apps, hide/encrypt files, check Wi-Fi, etc. on Mac easily.
Check the details here to delete photos on Mac to get more space.
Photos Not Uploading to iCloud from Mac?
There are some users report that photos uploading failure from Mac to iCloud. If you join the club, just check the following solutions.
- Check Apple server.
- Check iCloud storage.
- Check network settings on Mac.
- Disable and enable iCloud Photo Library.
- Restart Mac.
The detailed guide is here.
Part 4. How to Access iCloud Photos Across All Devices
Another strength to put the images from Mac to iCloud is getting an access of the photos on other devices beyond this Mac, like Windows computer, iPhone, iPad, Android, etc.
There are official ways from Apple tell how to access iCloud photos. Here, we will show an easier way to download iCloud photos to PC or Mac in 3 steps.
Without downloading the iCloud Control Panel on PC or entering the iCloud on Mac, you can get the iCloud photos to computer with Apeaksoft iPhone Data Recovery and your iCloud account.
4,000,000+ Downloads
Access photos from iCloud Photo Library/Photos Stream.
Download contacts, messages, call, etc. from iCloud backup.
Recover the existing and deleted data from iCloud backup.
Restore data from iOS device and iTunes backup.
Step 1How To Download Notes From Icloud To Mac Catalina
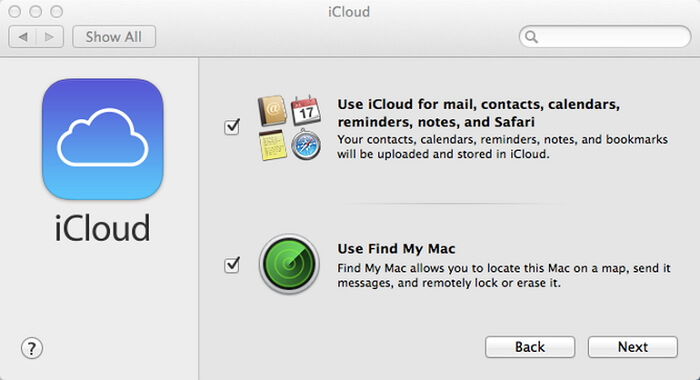
How To Import Notes From Iphone To Mac Without Icloud
Download iCloud photos extractorFree download this software into your computer. It supports Windows 10/8/7 and Mac OS X.
Then launch it and go to the Recover from iCloud Backup File tab from the left side.
Note: Do not forget to keep your computer connecting a good Internet network.
Step 2Scan iCloud photosEnter your Apple ID and password and then a popup screen will be given to you to choose the iCloud backup that you want to access. Select it and click the Download button.
In the popup window, you should select the checkbox of what data you want to download from iCloud. Here, we should select Camera Roll, Photo Library and App Photos. Click the Next button to start downloading iCloud photos to your hard drive.
Step 3Download photos from iCloud to computerThe downloading process will take some time, which depends on the Internet connection and the data size on iCloud.
After downloading, you will be presented the preview window. Select the photo type which you want on the left-hand column, and then check the the thumbnails of iCloud photos on the right panel.
After checking the photos, just click the Recover button to download the iCloud backup photos to computer.

That’s all there is to it.
Conclusion
iCloud Photo Library is not the only feature on iOS devices, and it can be used on Mac to upload photos. Though it is an easy task to transfer photos from Mac to iCloud, still some users cannot get it. This post is the detailed guide to uploading Mac images to iCloud and gathers some practical tips when transferring photos to iCloud.
Do not hesitate to share this post with more people, if it does help you.
Leave your comments if you have any question.
