- Google Drive #alive Full Movies Free Download And Streaming Site
- Google Drive #alive Full Movies Free Download And Streaming Free
- Google Drive #alive Full Movies Free Download And Streaming Online
- Google Drive #alive Full Movies Free Download And Streaming Sites
Google Drive is the organizational tool par excellence and, some would argue, the glue that keeps many people’s online life together. Google Drive is Google’s file storage, sharing, and synchronization tool, and like Google’s other core Suite services, it’s totally free at the most basic level. Integration with Google Docs means that if you were so inclined, you could manage your entire online life in the cloud. If that sounds good and you’re looking for a way to get all your online information organized, accessible, and shareable, you could do a lot worse.
Cloud based storage
Download Film Korea Alive Subtile Indonesia. Kualitas WEBRIP 480p: Google Drive 720p: Google Drive 1080p: Google Drive Google Drive 1 Google Drive 2 Subtitle Indonesia Subtitle English. Note: Size hemat sedang di encode, jika sudah nanti bakal langsung di update lagi. Untuk subtitle bahasa indonesia silahkan cek di web subscene diatas. I have been watching these since I was very young, starting with my neighbor Totoro and Ponyo! It is wonderful to watch them for free! 20,654 Views 82 Favorites. Zero shahrukh khan (2018) full movie hd 1080p free download. Zero shahrukh khan (2018) full movie hd online, free. Zero shahrukh khan (2018) full movie, online watch hd. Zero full movie download 720p hindi 700mb free download (700mb):- zero shahrukh khan (2018) full.
Google Drive is perfect for storing files and accessing them on the go.
Google Drive is a cloud-based file storage service that allows you to access your files, photos, music, and more across multiple locations and with multiple users. If you’ve ever regretted that a document was on the computer at home while you were at work, or battled with a pen drive that just won’t work, Google Drive may well be the answer to your prayers.
Beyond simply storing your files, Drive also allows you to share them and collaborate with other users in real-time. The only drawback here is that security on this sharing is not as tight or advanced as you might be used to if you’ve used other file sharing tools in the past.
Google Drive also offers automatic backup and syncing for Mac and Windows users. That means you can create a file on your desktop that will be automatically synced to the cloud, perfect if you work on your computer but want to make sure that others can contribute or see it too.
A fast, clean piece of software, the only thing that will slow Drive down is whatever it is you’re storing on it. Keep your files organized and free of duplicates to get the most out of the tool. Access and privacy benefit from all the usual features you’d expect from a Google tool, including 2-step authentication and on-the-ball alerts for any possible security concerns. In the free tier, you’ll probably have to at least try to troubleshoot any problems yourself, as getting in touch with a customer support representative is a roundabout process that can take a while. If you’re tackling a problem, take advantage of the massive amount of help and training Google provides online.
Finally, it would be remiss not to mention Google Drive’s ability to integrate with Google Docs. If you already use this office suite, it makes using Drive to store all your documents a no-brainer and works so perfectly, you wouldn’t even consider moving.
Where can you run this program?
Google Drive is available online, with backup and sync available for Windows (7 and above) and macOS. You can also download the Drive app on iPhone, iPad, and Android. The free version offers 15GB of storage spread over your Google Account. After that, you can upgrade to various tiers of paid storage. If you use a Google for Business account, you’ll start with a greater amount of free storage.
Is there a better alternative?
Unless you’re a OneDrive or iCloud user, many will consider the true alternative to Google Drive to be Dropbox.
In the Drive vs. Dropbox debate, Google takes an early lead because it offers way more free storage than Dropbox - 15GB vs. 2GB - but remember that 15GB is spread across your whole Google account. Even so, it’s better than 2GB, and that may sway users with smaller amounts of data to store.
Google Drive also triumphs in terms of security and ease of browsing, but Dropbox has faster upload and sync. Google Photos offers a great add-on to Drive for managing a usual quantity of photos, but if you’re dealing with truly huge amounts of data, Dropbox’s faster upload may save your patience and your sanity.
Our take
Google Drive is a solid, easy-to-use, and accessible file storage, sharing, and organizational app. If you’re looking for a really easy way to store documents, photos, and more and share them with the people who matter in your life, we think it’s a great option.
Google Drive #alive Full Movies Free Download And Streaming Site
If the majority of your uploads are going to be photos and videos, definitely consider using it in conjunction with Google Photos, but if you’re focused on documents and PDFs, then it’s perfect as is. The standard amount of storage for free users is more than enough for an average person’s non-business use and provided you keep your Drive free of duplicates and general mess, you’re unlikely to hit up against the limit.
Google Drive’s search capabilities are another reason we’re such big fans. Imagine what you’re likely to be storing in your Drive - letters, instructions, lists, song lyrics, schedules, plans, and more. Sure, you’ll have an easier time if you categorize them sensibly, but that super-powered Google search makes finding things a breeze. Seeing as how you’ll be using Drive to store documents and then access them on the go, this makes perfect sense - and will make your life so much easier!
Should you download it?
Yes. If you’re a personal user who will use the free version, we think Google Drive is one of the most accessible and user-friendly cloud storage and sharing platforms around. If you think you’re going to be storing or uploading a huge number of large files, you might need to look to Dropbox for something faster, but for most users, Google’s offering more than ticks all the boxes.
1.3.33.7
By Adela D. Louie, Last updated: December 14, 2019
Do you love watching movies? Have you ever tried saving movies on your Google Drive? Do you know how to do a Google Drive movies download? Well, this is for you.
Google Drive is known to be one of the most reliable cloud storage for any Android devices. It is free and it is a secure way to store any data. Using the Google Drive tool will give you a free 25GB of storage space online and that you will be able to store any file, document and more.
Nowadays, people would want to save some movies on their smartphone devices for them to watch it where ever and whenever they want to. However, a single movie actually takes up a lot of storage space. So one of the best thing that you can do is for you to save them on your Google Drive.
Saving movies on your Google Drive is just like saving them locally on your Android devices. The only difference is that you would be needing to download them to your computer for you to be able to watch them again.
In this article, we are going to show you on how you can download movies that you have saved on your Google Drive in two ways. We are also going to show you another way for you to back up your data using the best alternative tool there is.
Part 1: How to Download Movies from Google Drive to PC Using the Official Website
Here is one way on how you can download movies from your Google Drive to your computer using its official website.
Step 1: Open your browser on your PC and then go to the Google Drive official website and then log in your Google Drive account.
Step 2: Then, go ahead and locate the movie that you want to download.
Step 3: Once that you have found the movie, go ahead and right-click on it so that a drop-down menu will appear on your screen.
Step 4: From the drop-down menu, go ahead and click on the “Download” option.
Step 5: Then, wait for a minute or two to complete the download process from your Google Drive to your PC.
How to Watch Movies on Google Drive after Google Drive Movies Download
Here is a step-by-step guide on how to watch movies on Google Drive after Google Drive movies download:
- Sign in your Google Drive account.
- Locate the movie you want to download.
- Right-click the movie and choose to download it.
- Open the movies after the download and now, you can watch it on PC.
Part 2: How to Download Movies From Google Drive to PC Using Google Drive App
Here, all you have to do is to get the Google Drive application and then you will be able to download the movie that you saved on your Google Drive.
Step 1: Once that you have the Google Drive app installed on your computer go, go ahead and run it. If you do so, a Google Drive folder will then be automatically created on your PC.
Step 2: Then, go ahead and launch the Google Drive folder on your PC.
Step 3: After that, go ahead and search for the movie that you want to download and then copy it.
Step 4: Then paste the movie in the desired location on your PC wherein you would want to save your movies from your Google Drive to your PC.
People Also ReadHow to Download Video from TwitterHow to Recover Christmas Movies from Android Phone
Part 3: The Best Alternative Way to Backup and Restore Data
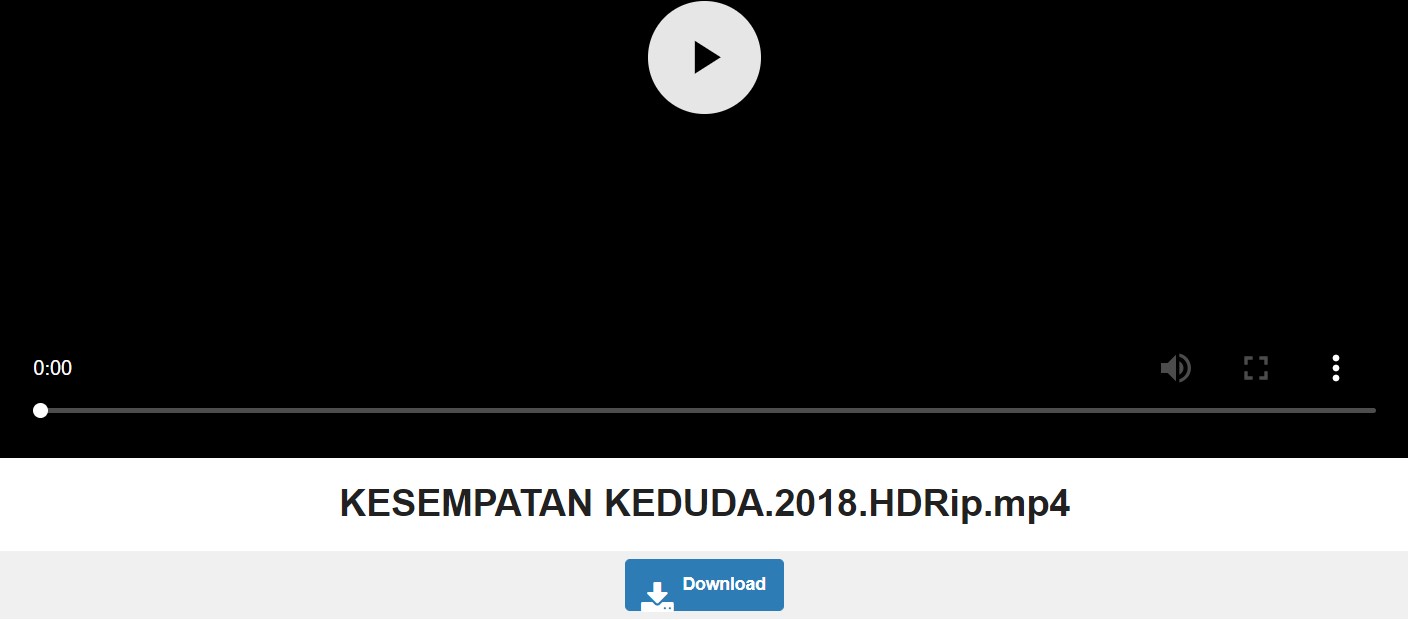
As we all know, Google Drive is one way for us to backup any data that we have, even on our Android device. However, aside from Google Drive, there is another tool that you can use and will serve as your backup and restore machine for all the data that you have on your Android device. This is the FoneDog Toolkit – Android Data Backup and Restore.
The FoneDog Data Backup and Restore will allow you to back up any data from your Android devices to your PC with One Click. It can help you back up any of your Apps and as well as your Ap data in no time. It also has the ability to preview and then restore any backup file to any Android device that you have.
This is because the FoneDog Toolkit – Backup and Restore has the power to support more than 8,000 Android devices so you do not have to worry about the compatibility of your Android device.
The FoneDog Toolkit – Android Data Backup and Restore also has the ability to back up the movies that you have on your Android device to your computer, just like what the Google Drive can do.
And you can simply restore them back on your Android device whenever you want to. The FoneDog Toolkit – Android Data Backup and Restore is a 100% safe and easy to use.
So, if in case that you are not that techy when it comes to this method, the FoneDog Toolkit – Android Data Backup and Restore will be able to help you.
Here is how you can backup your movies from your Android device to your PC and as well as on how you can restore them back on any Android device that you have.
*Backup Movies on PC – FoneDog Toolkit Android Data Backup and Restore*
Step 1: Download and Install
Here, you first have to download the FoneDog Toolkit from our official website. You can also opt to get the free trial for 30-days and have the program tested for you to experience how it works. And then, go ahead and install it on your computer.
Step 2: Launch the Program
After successfully installing the program, go ahead and launch it on your PC. You have to make sure that there is no other backup program running in the background while you are using the FoneDog Toolkit.
Google Drive #alive Full Movies Free Download And Streaming Free
Step 3: Connect Your Android Device
Then, go ahead and connect your Android device to your PC using your USB cable. Here, you have to make sure that you have enabled USB debugging on your Android device so that the FoneDog Toolkit will be able to detect it.
Google Drive #alive Full Movies Free Download And Streaming Online
And in case that you are using an Android device that is running on a 4.0 operating system, a pop-up window will appear on your Android device’s screen asking your authorization to turn on USB debugging. Just go ahead and tap on “OK”.
Then on the main interface of the FoneDog Toolkit, go ahead and choose “Android Data Backup and Restore”. This way, you will be able to start with the whole backup process.
Step 4: Choose the Backup Option
Once that the FoneDog Toolkit – Android Data Backup and Restore had fully detected your Android device, go ahead and click on the “Device Data Backup”. By doing so, the FoneDog Toolkit – Android Data Backup and Restore will then show you all the files that it can support to backup.
Step 5: Choose Data to Backup
In this step, you will be able to choose the data then you just want to backup from your Android device to your PC. In this case, since that you want to back up the movies that you have on your Android device, just go ahead and click on the “Videos” files.
Here, you can also backup other data that you have on your Android device, you will be able to see on your screen data types such as Contacts, Messages, Music, Photos, Call Logs, Gallery, Audio, and more. You can opt to selectively choose just the data that you want.
Step 6: Complete the Backup
Once that you are done choosing all the data that you want to backup from your Android device to your PC, you can go ahead and click on the “Start” button. Then, the actual process of backing up the data that you have chosen earlier will then start.
Please see to it that you do not disconnect your Android device from your PC to avoid any interruptions and error. Also, make sure that you do not use your Android device once that the backup process is on. This may take some time depending on how large the data that you are trying to back up.
Step 7: Backup Complete
Once that the FoneDog Toolkit – Android Data Backup and Restore is done with the backup, you can go ahead click on the “OK” button. The, you will be able to preview all the data that you have backed up from your Android device to your PC.
![GOOGLE DRIVE #ALIVE [FULL-MOvies] Free Download And Streaming !! GOOGLE DRIVE #ALIVE [FULL-MOvies] Free Download And Streaming !!](https://miro.medium.com/max/600/1*Lb_aM1X5WkWFcSGcIknkSQ.jpeg)
*Restore Movies From PC to Android Device – FoneDog Toolkit Android Data Backup and Restore*
Here, we are going to show you on how you can restore the movies or data that you have backed up.
Step 1: Launch the Program and Connect Android Device
Go ahead and launch the FoneDog Toolkit – Android Data Backup and Restore on your PC. Then, have your Android device connected to your PC using your USB cable.
Again, make sure that you have enabled USB debugging on your device. After that, go ahead and choose “Device Data Restore” option for you to start with the whole process.
Step 2: Choose the Backup File and Scan
Once that the FoneDog Toolkit – Android Data Backup and Restore had fully detected your Android device, the program will then show you all the backup files that you have made.
From the list of backup file, go ahead and choose the one that was previously made where your movies were backed up. You can base it from the time and the date of the backup file shown on your screen. Then after that, go ahead and click on the “Start” button.
The FoneDog Toolkit – Android Data Backup and Restore will then start to scan the backup file that you have chosen. This may take some time depending on how large your backup file is.
Step 3: Choose Data to Restore
Once that the FoneDog Toolkit – Android Data Backup and Restore is done with the scanning process, it will then show you all the data that it contains. You will be able to see these files on the left side of your screen. You can go ahead and choose, “Videos” and then click on the “Restore” button.
Google Drive #alive Full Movies Free Download And Streaming Sites
The FoneDog Toolkit – Android Data Backup and Restore will then ask you to confirm the action. From there, just go ahead and click on the “OK” button for your authorization.
The process of restoring your data will take some time depending on how large the file is. Again, make sure not to disconnect your Android device or use it while the process is still on. This is to avoid any software malfunctions or interruptions.
Step 4: Restore Complete
Once that the FoneDog Toolkit – Android Data Backup and Restore is complete, it will then notify you about it. Then, you will be able to preview all the items that you have restored from your backup file to your Android device.
NOTE: You can also do the same process if in case that you want to restore any other backup up or data that you have.
Part 4: Conclusion
Using Google Drive is one way of storing your data to your cloud and it will keep them safe there until such time that you will be needing to have those data back. And if so, all you have to do is to download them from your Google Drive account to your PC. This way, you will be able to access any data that you have on your Google Drive.
But aside from the Google Drive cloud, the FoneDog Toolkit – Android Data Backup and Restore is also the best tool that you can use for you to back up any data from your Android device to your PC.
This tool is very much safe and easy to use and will support any Android device that you have on hand. It does not only backup your movies but it can also backup other data from your Android device such as your Contacts, Messages, Call Logs, Photos, Documents and more.
The FoneDog Toolkit – Android Data Backup and Restore will also help you in restoring any backup file that you have to any Android device. And aside from that, you can selectively choose those data that you only want to backup from your Android device. Easy and convenient isn’t it?
